В этом уроке мы придадим фотографии вот такой интересный эффект:

Я назвал это эффектом «крика», т. к. на этой фотографии хорошо видно, что всё на ней трясётся, а это может случиться либо от землетрясения, либо – от разъярённого крика! Для этого урока я взял фотографию из известной компьютерной игры – Half-Life 2: А теперь я пошагово объясню ход этого урока.
Открываем нужную нам фотографию в Adobe Photoshop CS3.

Дублируем пока что единственный слой. Для этого в окне Layers щёлкаем правой клавишей мыши по нашему изображению и выбираем Duplicate Layer (Дублировать слой) (Ctrl+J).

Можно добавить немного контраста для скопированного слоя. Этот шаг необязательный и делается он только на Ваш вкус. А если вы хотите добавить контраста, то следуйте за мной: Adjustments – Brightness/Contrast (Коррекция – контраст).

В раскрывшемся окне ставим следующие настройки:

У получившегося слоя с контрастом ставим режим смешивания на Overlay (Перекрытие):

А теперь пришло время придавать нужный нам эффект! Секрет этого эффекта заключается в том, что мы просто дублируем фотографию оригинала несколько раз, и каждый слой поворачиваем на определённое количество градусов.
Для начала мы объединяем два имеющихся у нас слоя (Ctrl+E). Опять дублируем слой и поворачиваем его. Для этого заходим в Edit – Free Transform (Редактирование – Свободная трансформация) (Ctrl+T). Поворачиваем слой на 5 градусов против часовой стрелки:

Теперь ставим Прозрачность (Opacity) повёрнутого слоя на 20%.
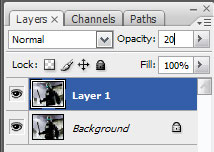
Опять дублируем повёрнутый слой и тоже поворачиваем его на 5 градусов против часовой стрелки. Объединяем 2 верхних прозрачных слоя и поворачиваем получившийся слой на 20 градусов по часовой стрелки. Объединяем 2 повёрнутых слоя. По усмотрению можно взять ластик (E) и стереть некоторые части у прозрачного слоя, чтобы немного выделить основного «героя» фотографии. Добавим немного красноты, чтобы было похоже, что это вид глазами сотрясённого от крика человека. Для этого создаём новый слой: Layer – New – Layer (Слой – Новый – Слой) (Ctrl+Shift+N). Заливаем его красным цветом инструментом Paint Bucket Tool (Заливка) (G). Добавляем к этому слою маску. Для этого в окне Layers (Слои) щёлкаем мышкой по иконке маски:

Теперь заливаем маску градиентной заливкой инструментом Gradient Tool (Градиентная заливка) (G) от середины изображения, чтобы красными у фотографии были только края. Для этого вид градиента ставим радиальный.
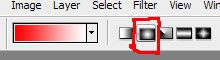
У слоя с маской режим смешивания ставим на Overlay (Перекрытие).
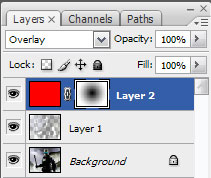
Вот собственно и всё:

|